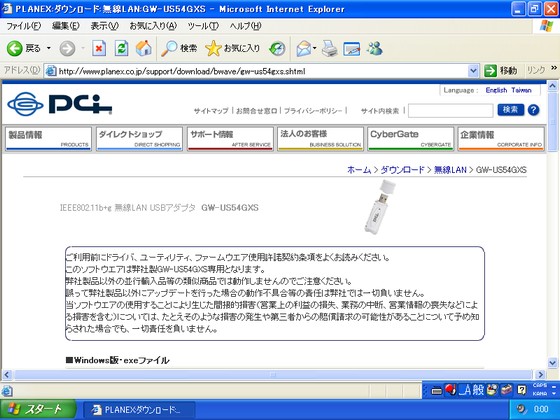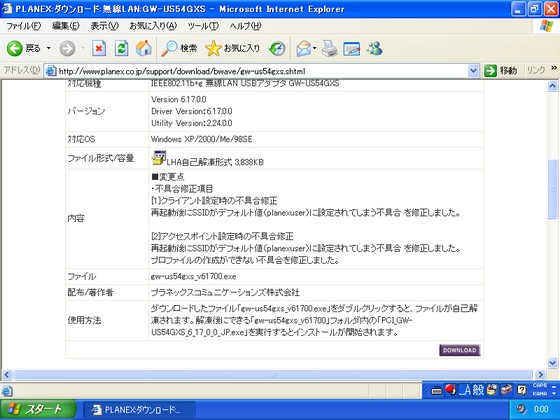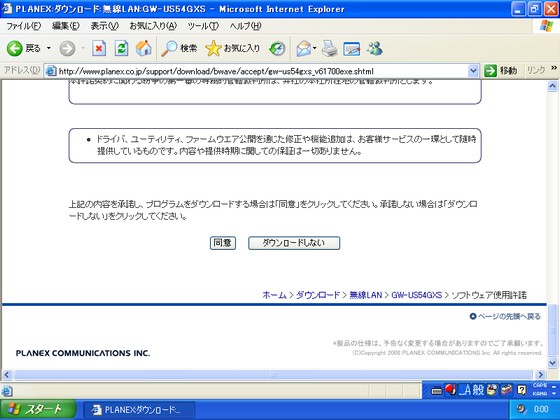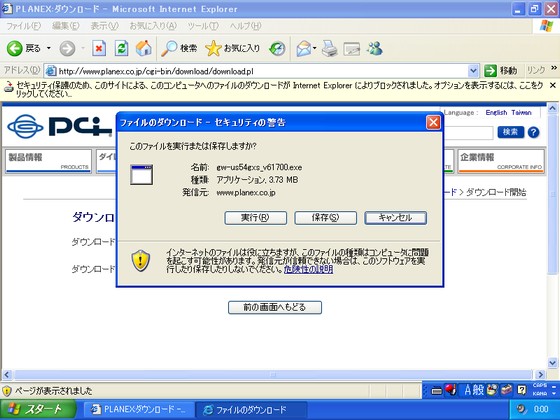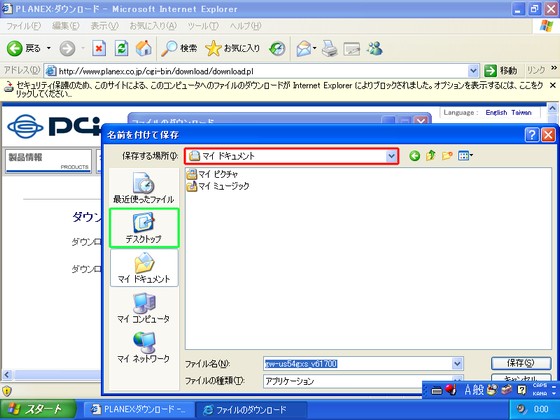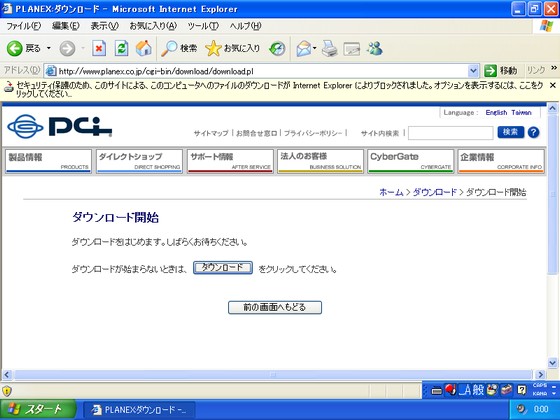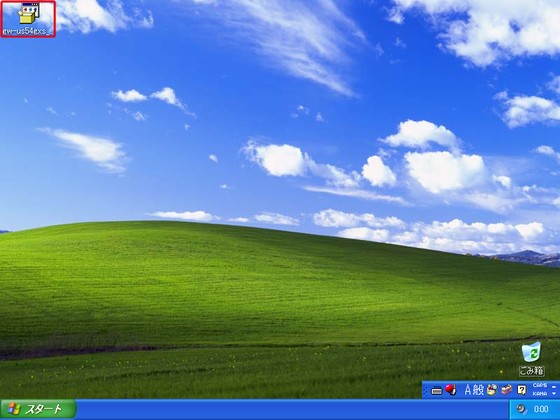00
まだ GW-US54GXS は PC に接続しないでください。まず下記のリンクをクリックして、ドライバのダウンロードページを開きます。
PLANEX : ダウンロード : 無線LAN : GW-US54GXS
http://www.planex.co.jp/support/download/bwave/gw-us54gxs.shtml
01
ドライバのダウンロードページが開きました。すこし下にスクロールして、![]() というボタンを探してください。
というボタンを探してください。
02
ページをスクロールすると、全部で 3 つ の ![]() ボタンがあるのに気づくと思います。ここで必要なものは「Windows版・exeファイル」なので、1 つ目の
ボタンがあるのに気づくと思います。ここで必要なものは「Windows版・exeファイル」なので、1 つ目の ![]() ボタンをクリックします。
ボタンをクリックします。
03
使用許諾契約書のページが表示されます。最下部までスクロールしてください。
04
[同意] ボタンをクリックします。
05
このような画面が表示された場合は、[今後、このメッセージを表示しない(D)] をクリックしてチェック状態にし、次に [OK] ボタンをクリックしてください。
環境によっては、この画面が表示されずに次の画面に進む場合もありますが、問題ありません。
06
[ダウンロード] ボタンをクリックします。
環境によっては、[ダウンロード] ボタンをクリックしないうちに次の画面に進む場合もありますが、問題ありません。
07
[保存(S)] ボタンをクリックします。
08
赤枠で囲んだ部分を確認してください。今ダウンロードしようとしているファイルが、どこに保存されるかを示しています。ここではデスクトップに保存したいため、緑枠で囲んだ [デスクトップ] をクリックします。
最初から赤枠の部分が [デスクトップ] になっているときは、何も操作せずに次の手順に進んでください。
09
[保存する場所(I)] がデスクトップになっているのを確認してから、右下にある [保存(S)] ボタンをクリックしてください。
10
ダウンロードが完了して、このような画面が表示された場合は、[閉じる] ボタンをクリックしてください。
環境によっては、この画面が表示されずに次の画面に進む場合もありますが、問題ありません。
11
ダウンロードが完了したので、Web ブラウザを終了します。右上の [×] ボタンをクリックしてください。
12
デスクトップにダウンロードしたファイルが置かれているか確認します。次のページでは、このファイルを実行して、インストールを行う手順について解説します。