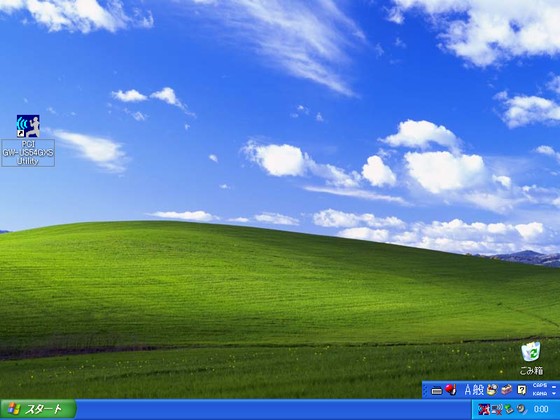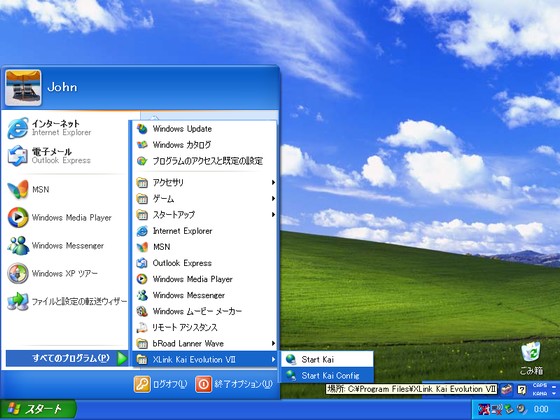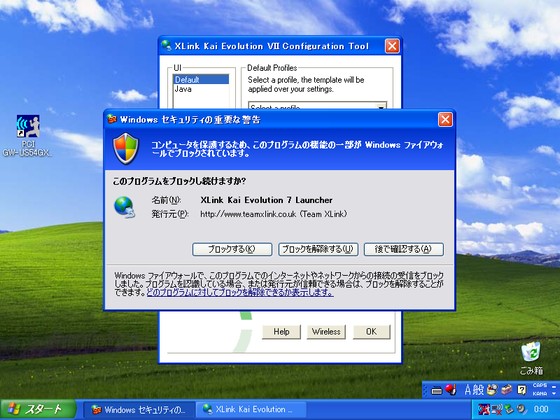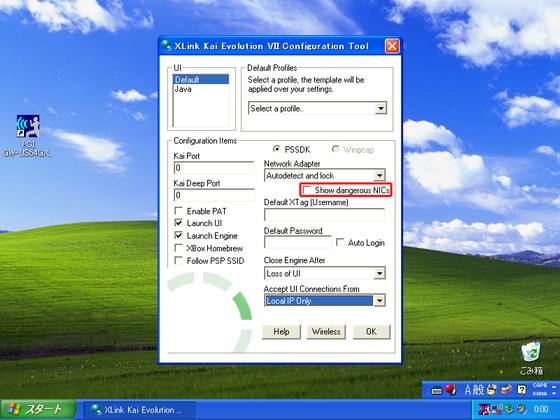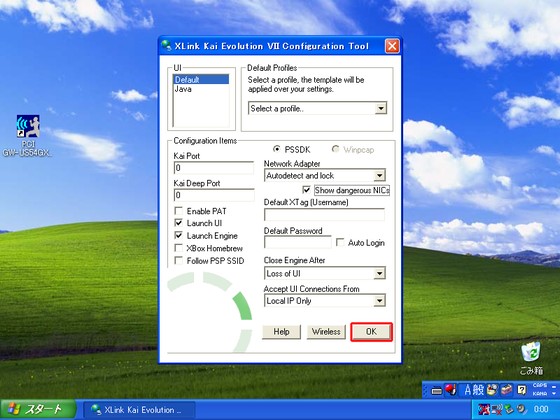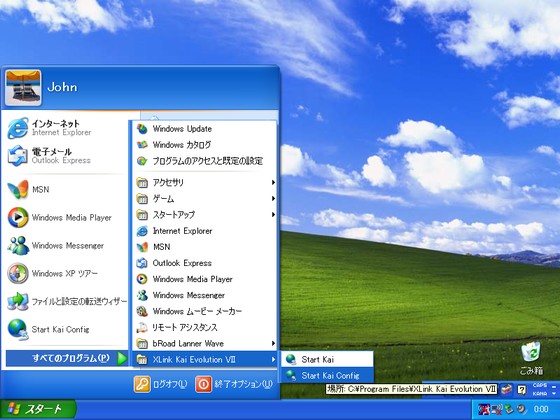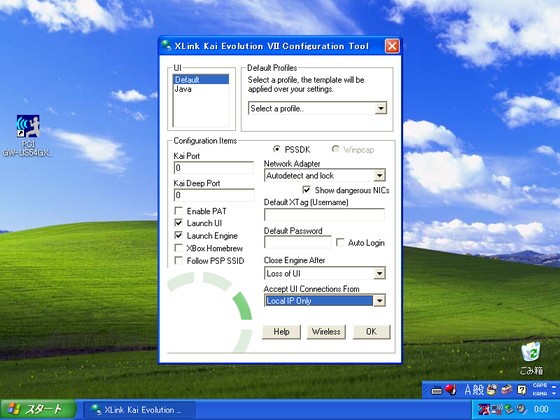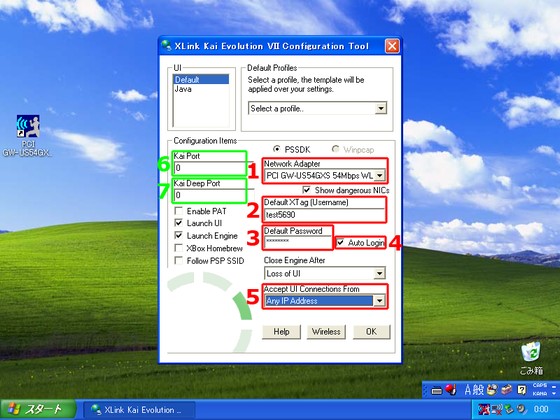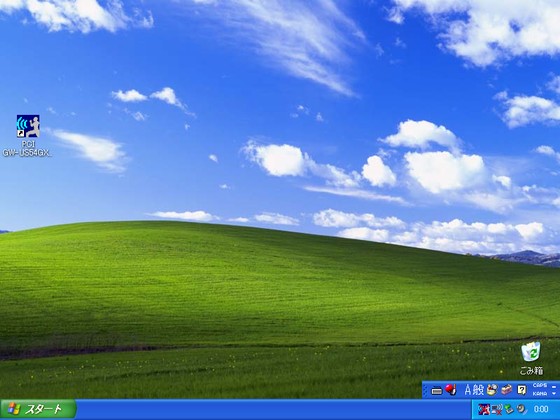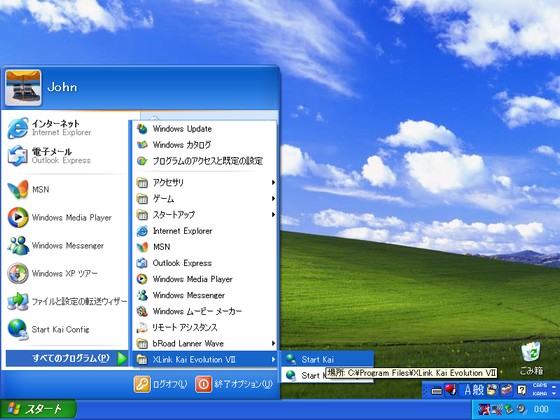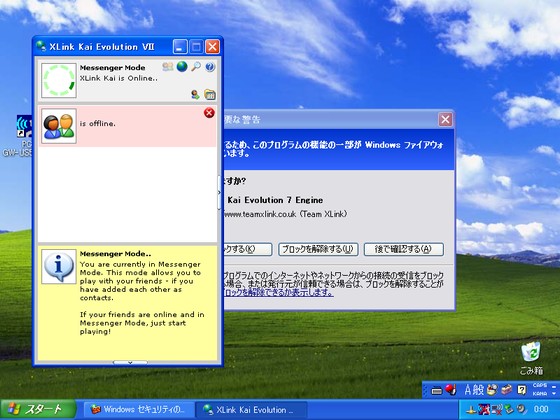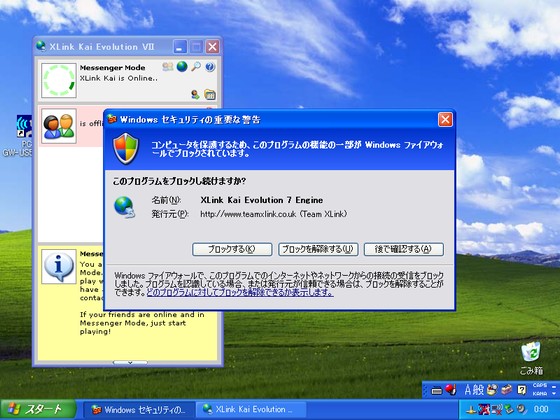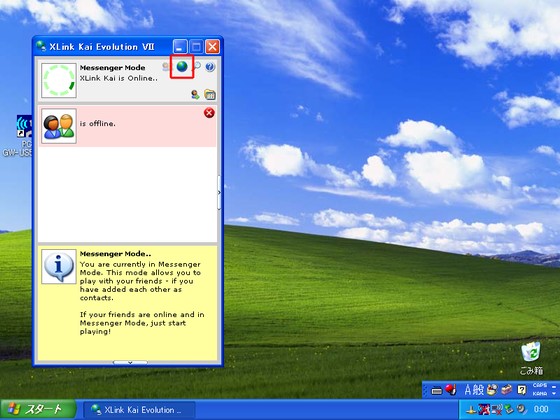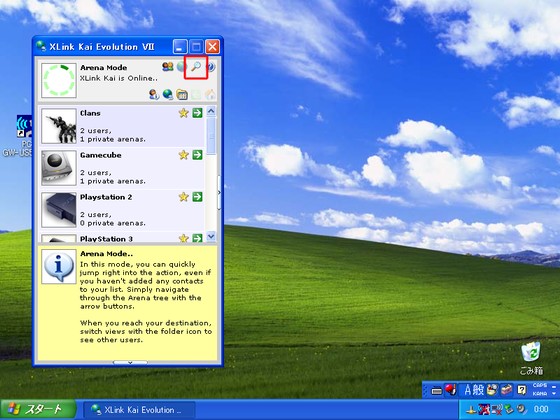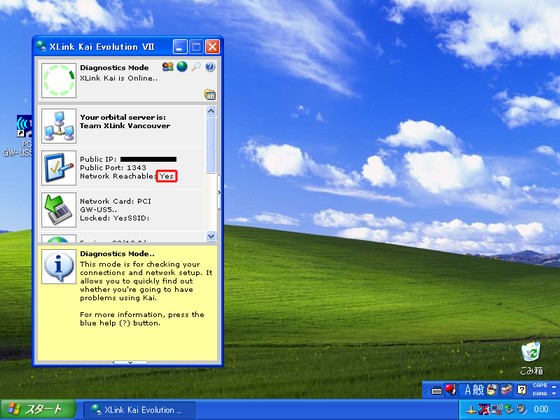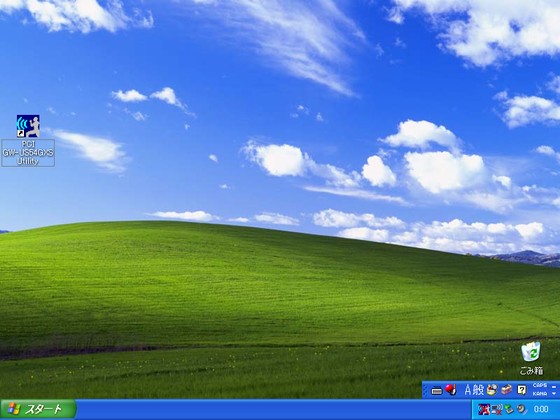01
これから XLink Kai の設定を行います。GW-US54GXS (無線 LAN アダプタ) を PC に接続しておいてください。
また、ノートンインターネットセキュリティやウィルスバスターなど、セキュリティソフト (ファイアウォールソフト) を使用していると、XLink Kai の通信がブロックされる可能性があります。今回のように XLink Kai の設定を行うときや、XLink Kai によるオンライン通信プレイを楽しむときは、一時的にセキュリティソフトの機能を無効にしてください。
適切に設定を行えば、セキュリティソフトの機能を有効にしたまま、XLink Kai を使用することも可能ですが、各セキュリティソフトや PC の環境によって操作も異なるため、ここでは割愛します。
02
[スタート] ボタンをクリックし、メニューから [すべてのプログラム(P)]、[XLink Kai Evolution VII] とたどって [Start Kai Config] をクリックします。
03
Windows XP に付属している標準のファイアウォール機能が動作している場合は、このような画面が表示されます。[ブロックを解除する(U)] をクリックしてください。
ファイアウォール機能が無効になっている場合は、ここで何も表示されずに次の画面に進みます。
04
英語のウィンドウですが、読む必要はありません。赤枠の [Show dangerous NICs] をクリックしてください。
05
[Show dangerous NICs] にチェックがついたのを確認して、[OK] ボタンをクリックします。
06
再び、[スタート] ボタンをクリックし、メニューから [すべてのプログラム(P)]、[XLink Kai Evolution VII] とたどって [Start Kai Config] をクリックします。
07
再び、同じウィンドウが開きました。さきほどの操作を行わないと、この設定画面で GW-US54GXS がメニューに現われないため、このような操作を行っています。
08
| 1 | Network Adapter | 一覧から "PCI GW-US54GXS 54Mbps WLAN ... " を選択します。 |
| 2 | Default XTag (Username) | XLink Kai のユーザー名を入力します。XLink Kai のアカウント登録 にて登録したものです。 |
| 3 | Default Password | XLink Kai のパスワードを入力します。 |
| 4 | Auto Login | クリックしてチェック状態にします。 |
| 5 | Accept UI Connections From | "Any IP Address" を選択します。 |
| 6 | Kai Port | 0 のまま変更しません。 |
| 7 | Kai Deep Port | 0 のまま変更しません。 |
ここは誤りのないよう慎重に入力してください。上記の設定が終わったら、[OK] ボタンをクリックします。
6, 7 の設定は、家庭で使用しているルータが UPnP (ユニバーサルプラグアンドプレイ) に対応していない場合や、ルータを使用していない場合に入力するものです。現在ではこのようなケースは少ないため、このときの設定はまた別ページで解説する予定です。
09
これで XLink Kai の設定が保存されました。正しく設定されているか確認を行います。[スタート] ボタンをクリックしてください。
10
スタートメニューから [すべてのプログラム(P)]、[XLink Kai Evolution VII] とたどって [Start Kai] をクリックします。
11
Windows XP に付属している標準のファイアウォール機能が動作している場合は、このような画面が表示されます。(すこし隠れていますが)
ファイアウォール機能が無効になっている場合は、ここで何も表示されずに手順 13 の画面に進みます。
12
[ブロックを解除する(U)] をクリックします。
13
赤枠で囲った地球のアイコンをクリックします。ここで XLink Kai のネットワークに接続されます。
14
赤枠で囲った虫眼鏡のアイコンをクリックします。これは現在の通信状態を確認するためのものです。
15
ここまで正しく設定できていれば、赤枠で囲った [Network Reachable:] の項目が Yes になっているはずです。これは PC と XLink Kai ネットワークの通信が正常に行われていることを表しています (PC と PSP の通信はまた別)。Yes になっていることが確認できれば、[×] をクリックして、XLink Kai のクライアントを終了させてください。
ここが Yes にならない場合はいくつかの原因が考えられます。
1. XLink Kai のインストール、設定に失敗している
もう一度最初から設定を確認してみてください。XLink Kai を最初からインストールし直してみるのも一つの方法です。
2. セキュリティソフトが XLink Kai の通信をブロックしている
セキュリティソフトの通信遮断機能を無効にしてから、XLink Kai
のソフトウェアを再起動してみてください。
3. ルータまたは PC の状態がおかしくなっている
一度ルーターのコンセントを抜き、ふたたび入れて再起動することで、問題が解決できることがあります。ルーターの再起動を行って、2, 3 分ほど間を置いた後に PC
も再起動して、それから再度、手順 10 からの操作を試してみてください。
4. ルータが UPnP に対応していない、またはルータを使用していない
一度 XLink Kai のソフトウェアを終了させ、手順 08 に戻って、6, 7 の項目に 30000 を入力して再度試してみてください。ルータ側でポート開放 (UDP:30000) の設定を行う必要がある場合もあります。
5. 一部の CATV インターネットなど、ポート開放ができないサービスを使っている
この場合は、残念ながらインターネットへの接続業者を変更する以外に、XLink Kai を利用する方法はありません。ただ、一部の CATV インターネットサービスでは、申請することによって、インターネット接続の設定を (グローバルアドレスに) 変更できるところもあるため、確認してみてください。
16
これで XLink Kai の設定は完了です。