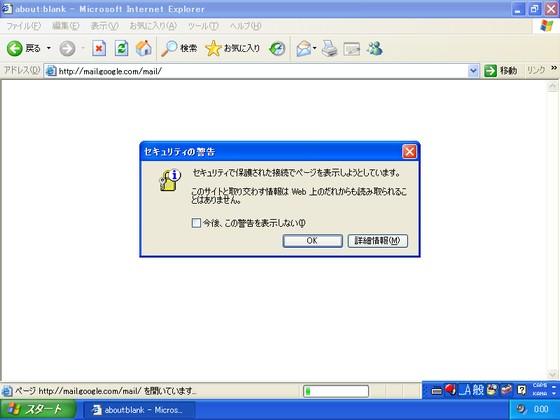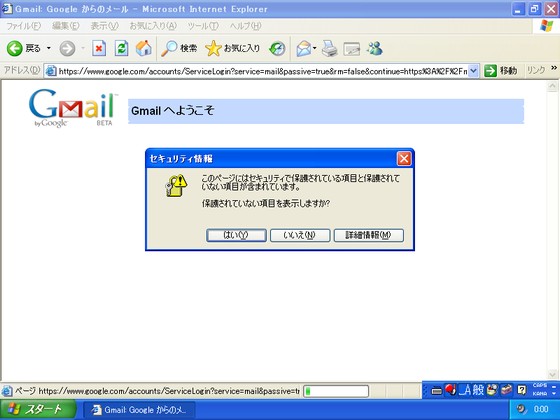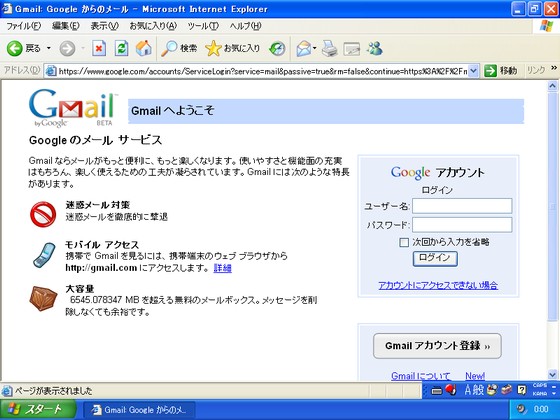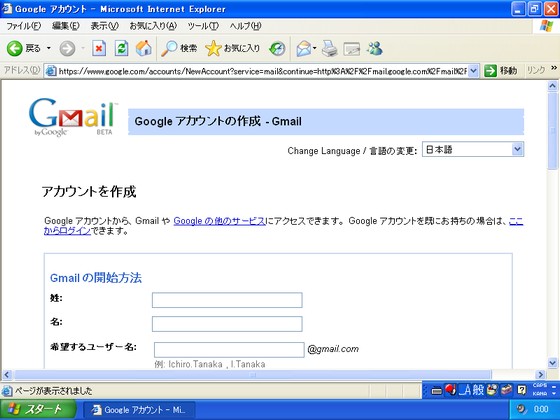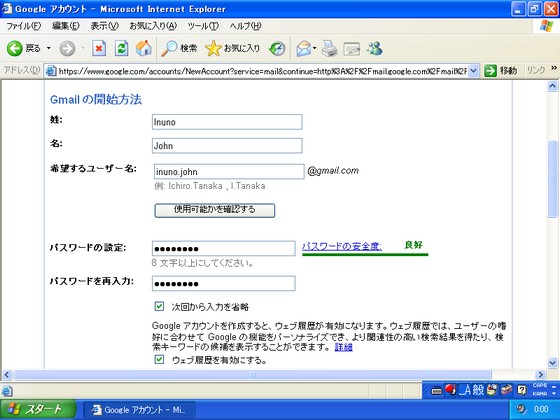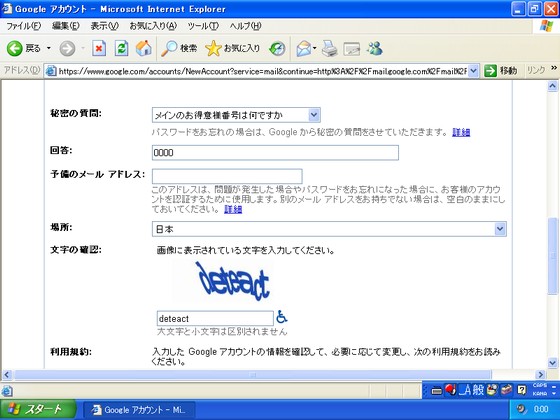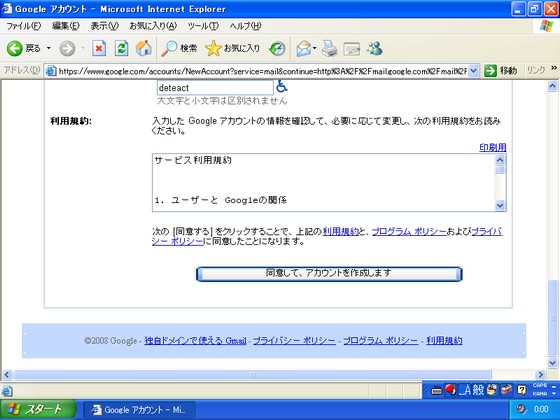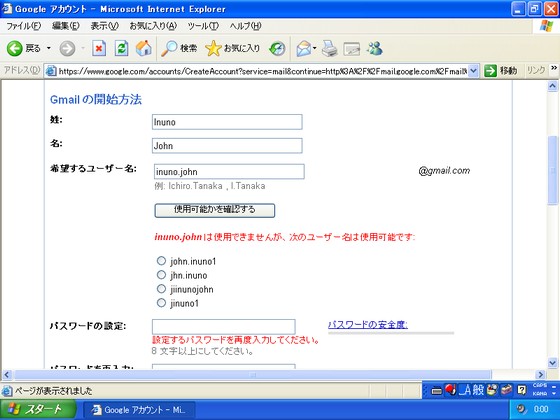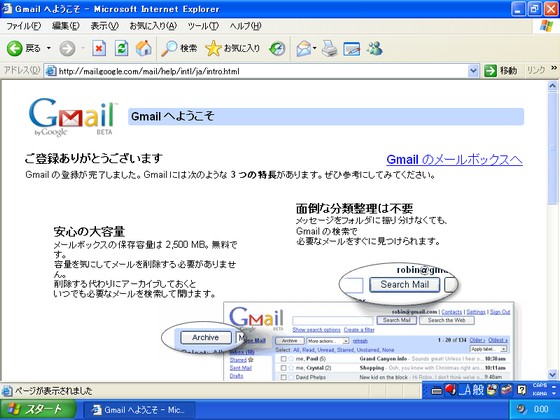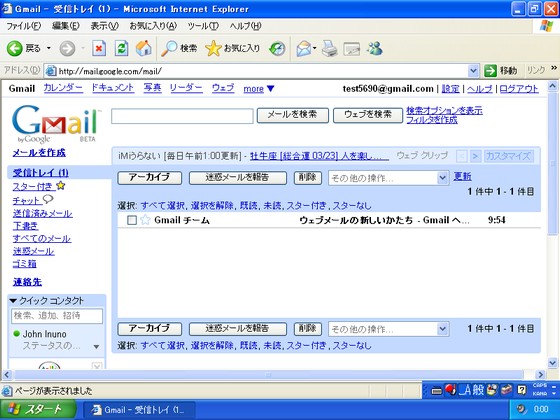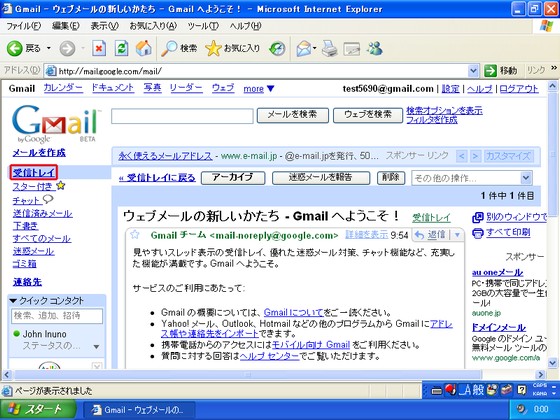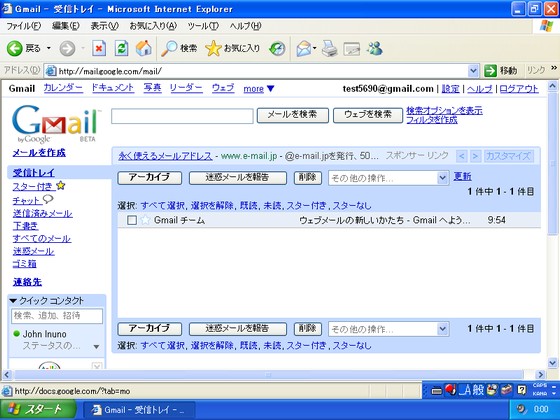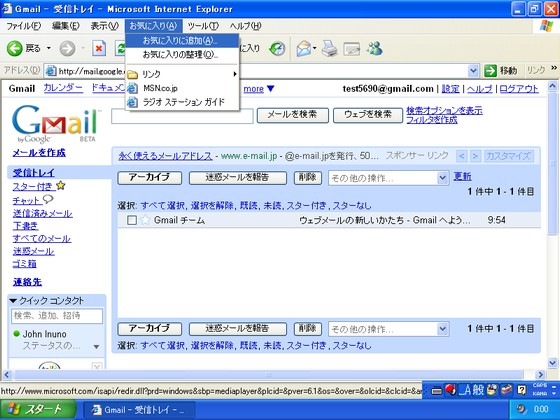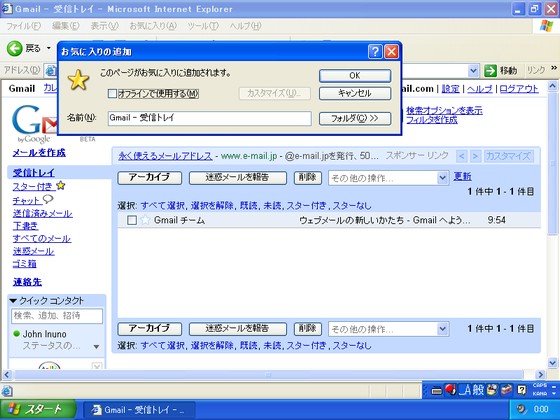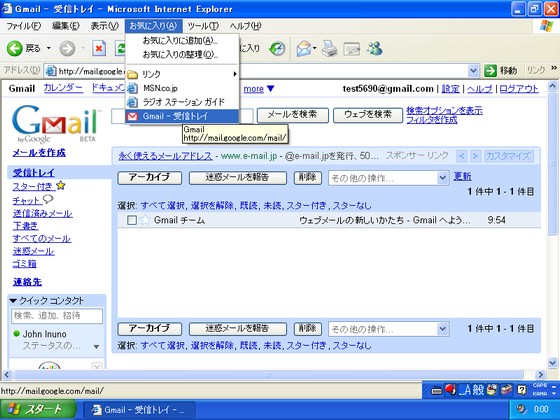00
下記のリンクをクリックして、Gmail のトップページを開きます。
Gmail : Google からのメール
http://mail.google.com/mail/
01
このような画面が表示されたら、[今後、この警告を表示しない(I)] をクリックし、[OK] ボタンをクリックしてください。環境によっては、表示されずに次の画面に進む場合もありますが、問題ありません。(表示されない場合のほうが多いと思います)
02
このような画面が表示されたら、[はい(Y)] ボタンをクリックしてください。環境によっては、表示されずに次の画面に進む場合もありますが、問題ありません。
03
この画面で右下に見える [Gmail アカウント登録] ボタンを押します。
04
アカウントの作成ページです。各入力欄に登録情報を入力します。
05
「希望するユーザー名:」は 6 文字以上にする必要があります。また、同じユーザー名が既に使われていた場合は、別のユーザー名で登録する必要があります。
06
「予備のメールアドレス:」は、他にメールアドレスを持っていない場合は、空欄のままでかまいません。「文字の確認:」では、ゆがんで表示されている文字を、下の入力欄に正確に入力します。
07
すべての入力が終わったら、一番下にある [同意して、アカウントを作成します] ボタンを押します。
08
入力に不備があった場合、自動的にアカウント作成画面に戻り、このように赤文字で不備のある部分が指摘されます。ここではユーザー名が既に使用されていたようなので、別のユーザー名に変更します。
パスワードや「文字の確認:」の入力欄も空白に戻ってしまうため、再度入力し直す必要があります。入力が終わったら、一番下にある [同意して、アカウントを作成します] ボタンを押します。
09
登録が成功すると、このような画面が表示されます。この画面で右上にある [Gmail のメールボックスへ] をクリックしてください。
10
これが Gmail のメールを管理する画面で、受信トレイと呼びます。操作を確認するため、試しにメールを開いてみましょう。この画面中央の「Gmail チーム ウェブメールの新しい形 - Gmail へ...」という部分をクリックします。
11
メールを開くことができました。さきほどの受信トレイに戻るため、赤枠で囲った [受信トレイ] をクリックしてください。
12
受信トレイに戻りました。届いたメールはここの一覧に追加されていきます。
13
すぐにこのページが開けるように、お気に入りに追加しておきます。画面上部の [お気に入り(A)] をクリックしてメニューを開き、[お気に入りに追加(A)...] をクリックします。
14
[OK] ボタンを押して、お気に入りを追加します。
15
お気に入りのメニューに Gmail が追加されました。これで、Gmail のメールアドレス取得に関する手順は終わりです。
続いて XLink Kai のアカウント登録を行いたい場合は、上の NEXT >> をクリックしてください。