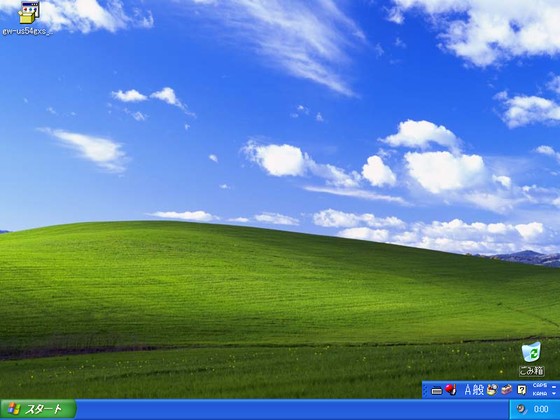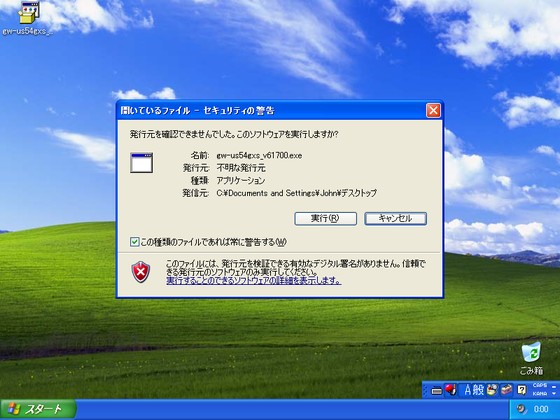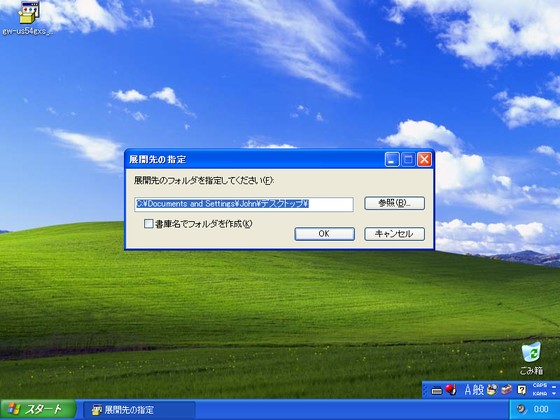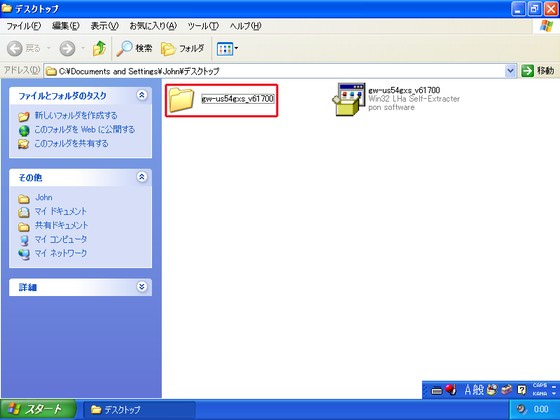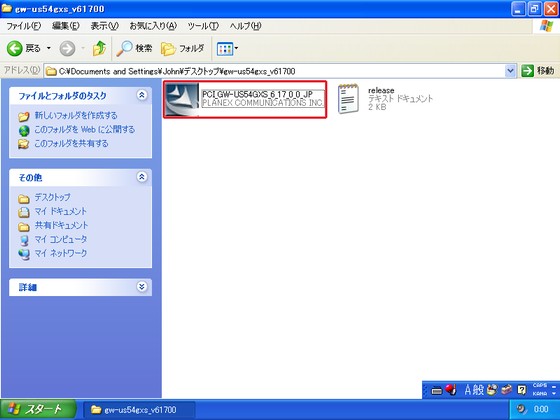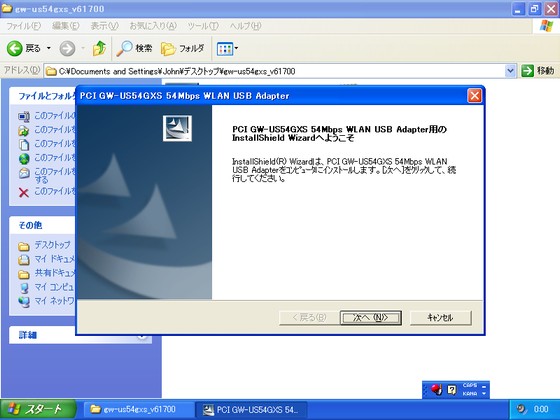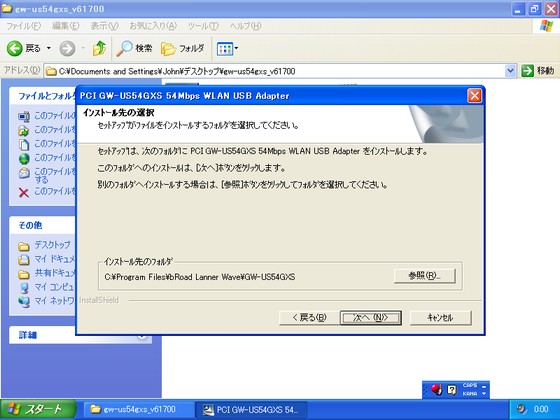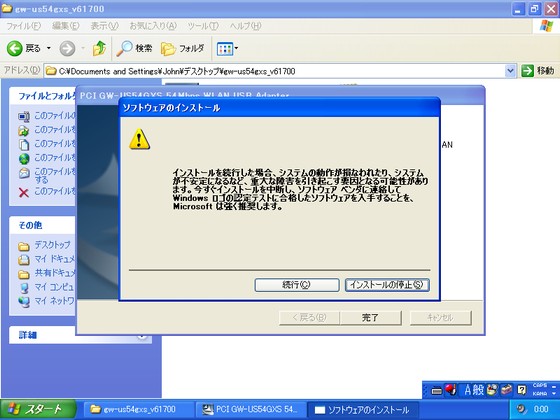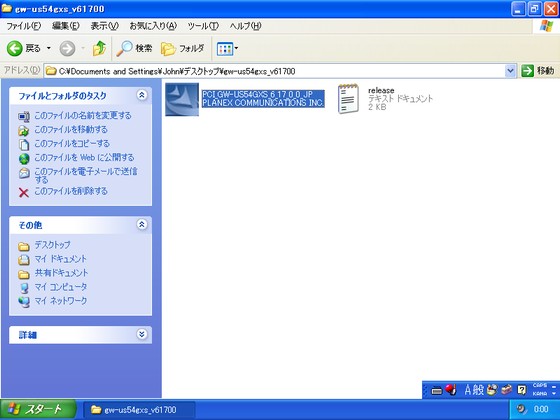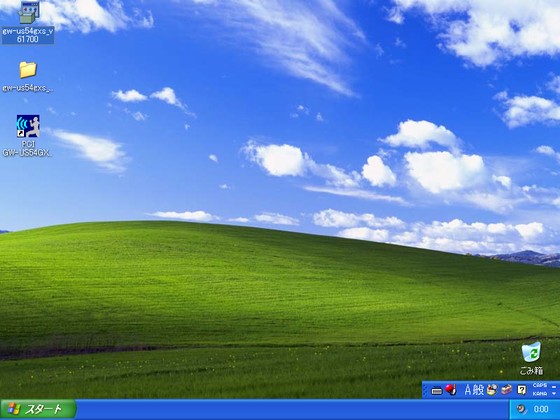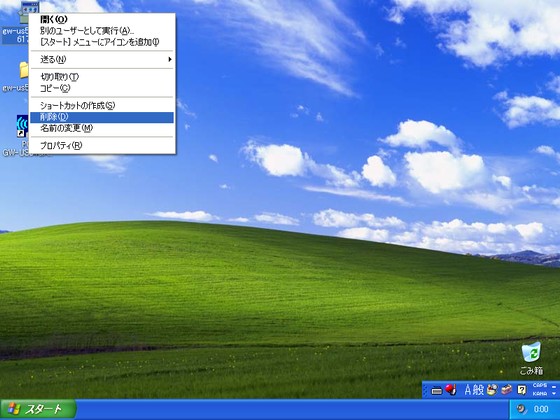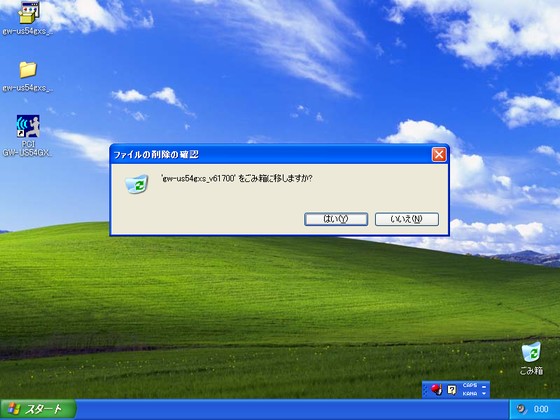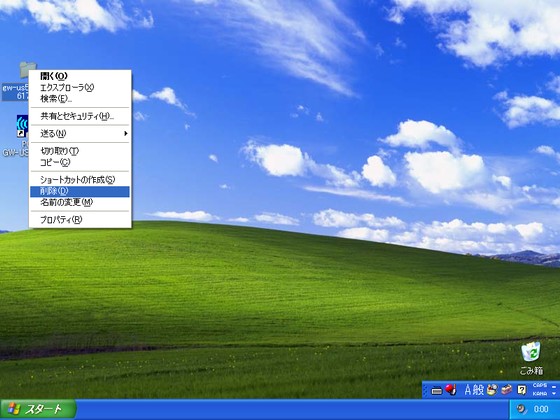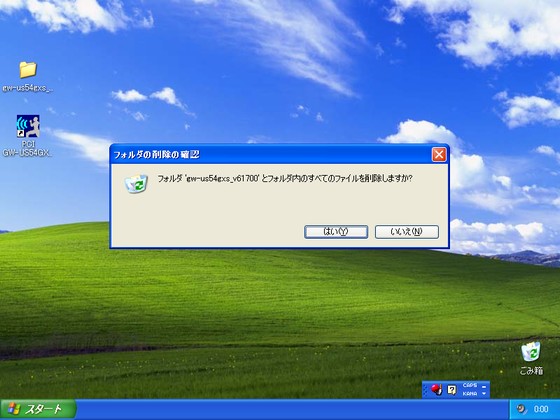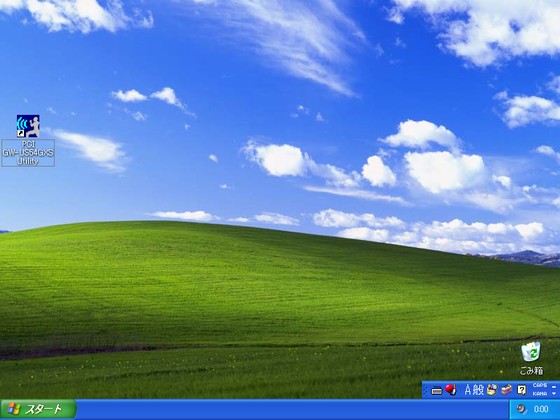01
ダウンロードした GW-US54GXS のセットアップファイルをダブルクリックして、実行します。
前ページの GW-US54GXS のドライバ ダウンロード にて、 PLANEX : ダウンロード : 無線LAN : GW-US54GXS からダウンロードしたファイルです。
"gw-us54gxs_v61700.exe" の数字部分 ("61700") は、ドライバのバージョンにより異なる場合があります。
"gw-us54gxs_v61700.exe" の拡張子 (".exe" の部分) は、フォルダ設定により見えない場合があります。
02
このような画面が表示された場合は、[実行(R)] ボタンをクリックしてください。
環境によっては、この画面が表示されずに次の画面に進む場合もありますが、問題ありません。
03
[OK] ボタンをクリックします。
04
このようにフォルダウィンドウが開きます。この画面ではアイコンが 2 つだけですが、環境によっては、多数のアイコンが表示されている場合があります。この画面の赤枠で囲んだ "gw-us54gxs_v61700" というフォルダを探して、これをダブルクリックしてください。
"gw-us54gxs_v61700.exe" の数字部分 ("61700") は、ドライバのバージョンにより異なる場合があります。
05
フォルダを開くと、このように 2 つのファイルが入っています。赤枠のファイル "PCI_GW-US54GXS_6_17_0_0_JP" をダブルクリックして、実行してください。ドライバのバージョンや環境より末尾部分の表記は若干異なる可能性があります。
06
[次へ(N)] ボタンをクリックします。
07
[次へ(N)] ボタンをクリックします。
08
このような画面が表示された場合は、[続行(C)] をクリックしてください。
環境によっては、この画面が表示されずに次の画面に進む場合もありますが、問題ありません。
09
[完了] ボタンをクリックします。
10
さきほど開いたフォルダウィンドウを閉じます。右上の [×] ボタンをクリックしてください。
11
ドライバのインストールが完了すれば、セットアップファイルはもう必要ありません。ここではごみ箱に移動します。
12
セットアップファイル "gw-us54gxs_v61700.exe" を右クリックして、メニューから [削除(D)] をクリックします。
13
[はい(Y)] ボタンをクリックします。
14
"gw-us54gxs_v61700" フォルダを右クリックして、メニューから [削除(D)] をクリックします。
15
[はい(Y)] ボタンをクリックします。ここで削除したファイルは、まだごみ箱に残っているため、必要であれば元に戻すこともできます。
16
次のページでは、GW-US54GXS を PC に接続し、XLink Kai で使用できるように設定する手順について解説します。